Are you tired of seeing that frustrating USB Device Not Recognized error message pop up on your Windows 11 computer? You're not alone. Whether you rely on USB devices for work, gaming, or simply transferring files, this common issue can be a major inconvenience. But fear not! In this article, we'll delve into the world of troubleshooting and provide you with practical tips to fix USB Device Not Recognized error once and for all.
Understanding the USB Device Not Recognized Error
The USB device not recognized error can be a frustrating experience for Windows 11 users. This often occurs when you plug in a USB device and receive an error message indicating that the device is not being recognized by the computer. While this issue can stem from a variety of causes, one common culprit is outdated or malfunctioning USB drivers. Given that Windows 11 is relatively new, some older devices may not have compatible drivers, leading to the error.
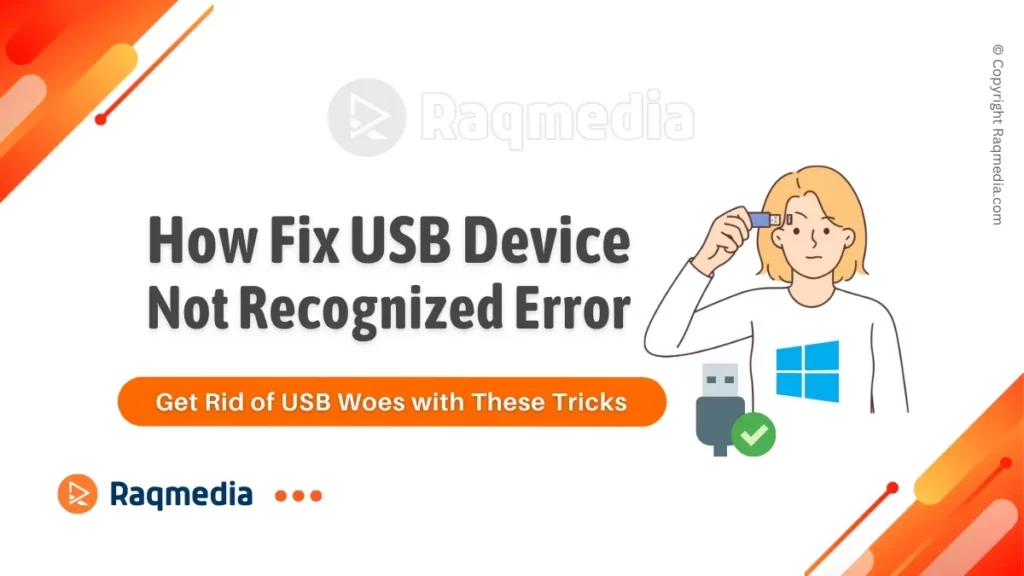
Another potential cause of the USB device not recognized error on Windows 11 is hardware failure or compatibility issues. Sometimes, the problem can be as simple as a faulty USB port or cable, while other times it may require troubleshooting with the specific devices involved. Additionally, power management settings and system updates can also play a role in triggering this error. Exploring these various factors and understanding their possible impact can shed light on effective solutions for resolving this frustrating issue on Windows 11.
Common Causes OF USB Device Not Recognized Error:
Common causes of the USB device not recognized error on Windows 11 can be attributed to various factors. One frequent culprit is an outdated or faulty USB driver. When the driver is not properly installed or is incompatible with the system, it can lead to recognition issues. Additionally, a malfunctioning USB port or cable can also trigger this error. Over time, USB ports can accumulate dust and debris, leading to poor connections and erratic behavior. Similarly, worn-out or damaged cables may fail to establish a stable connection between the device and the computer.
Moreover, conflicting software or drivers might contribute to the problem. Certain applications or drivers may interfere with the proper functioning of USB devices, resulting in recognition errors. It's essential to remain vigilant about potential conflicts within your system that could impact USB functionality. By identifying these common causes, users can better troubleshoot and resolve the USB device not recognized issue on their Windows 11 systems.
Possible reasons for the error message
When encountering the USB device not recognized error on Windows 11, there are several potential reasons for this frustrating issue. One possible cause could be a driver conflict or outdated driver software. In some cases, the USB port itself may be faulty or damaged, leading to connectivity issues with your devices. Another common culprit is a problem with the power management settings on your computer, which can result in insufficient power being supplied to the USB device.
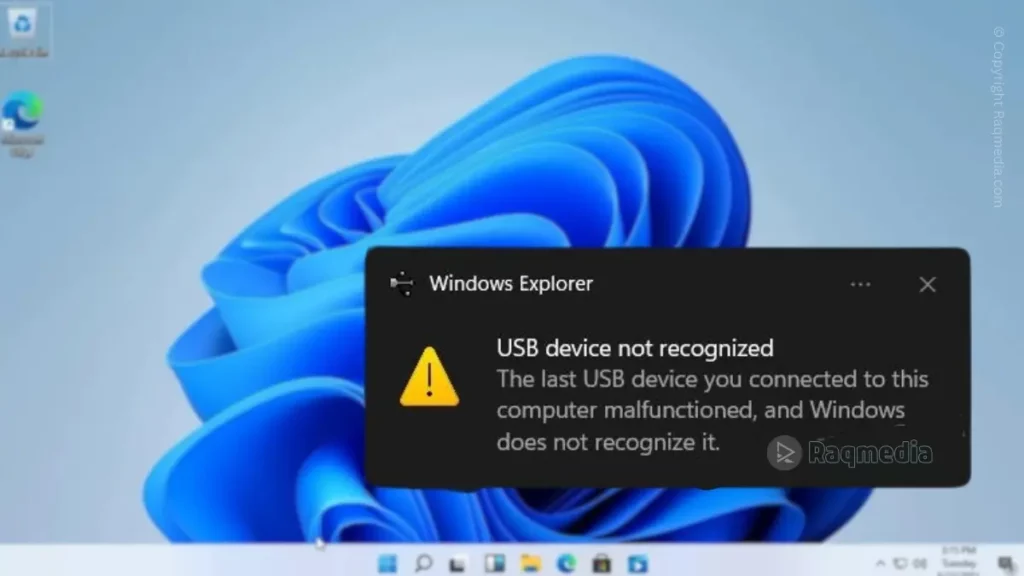
Furthermore, compatibility issues between the USB device and your Windows 11 system may also trigger the error message. It's important to consider whether the device you're attempting to connect is fully compatible with Windows 11 and has updated firmware or drivers available. Additionally, hardware malfunctions within the USB device itself could lead to recognition problems when plugged into a Windows 11 system.
By exploring these potential reasons for the error message, users can take targeted steps towards resolving their USB device not recognized issue and regain smooth connectivity with their devices on Windows 11.
How to Fix USB Device Not Recognized: Troubleshooting Steps
When facing a USB device not recognized error on Windows 11, it can be frustrating and disruptive. However, troubleshooting steps can help resolve the issue and get your USB device working again. One of the first steps is to try plugging the USB device into a different port on your computer. Sometimes, the specific port you're using may be experiencing issues, and switching ports can often solve the problem.
If trying a different port doesn't work, you can also try updating your USB drivers. Outdated or corrupted drivers can cause compatibility issues with certain USB devices, so ensuring that your drivers are up to date could potentially fix the problem.
Additionally, restarting your computer and performing a thorough virus scan may also help in troubleshooting the USB device not recognized error on Windows 11. By systematically working through these troubleshooting steps, you'll increase your chances of resolving the issue and getting your USB device back in working order.
This solution is simple yet powerful, effectively tackling various technology challenges. It's a reliable choice in the constantly changing world of tech complexities.
Step-by-step guide to fix USB Device Not Recognized Error
If you're struggling with the USB device not recognized error on Windows 11, don't worry. There are several steps you can take to troubleshoot and fix this frustrating issue. First, try updating your USB drivers by right-clicking on the Start button, selecting Device Manager, and then expanding the Universal Serial Bus controllers section. Right-click each USB root hub and select Update Driver. If that doesn't work, try physically unplugging your USB device, restarting your computer, and then plugging it back in to see if it's recognized.
Another step you can take is to disable power management for your USB root hubs by going into Device Manager again, right-clicking each hub, selecting Properties, and then navigating to the Power Management tab to uncheck Allow the computer to turn off this device. If these steps still don't solve the issue, consider trying a different USB port or testing your device on another computer to determine if the problem lies with the hardware or software.
By systematically going through these troubleshooting steps, you can improve your chances of resolving the USB device not recognized error on Windows 11 and get back to using your devices seamlessly.
Updating Drivers:
Updating drivers is a crucial aspect of maintaining a stable and efficient system, especially when dealing with USB device recognition issues on the Windows 11 platform. With each driver update, manufacturers release improvements and bug fixes that can directly impact the performance of connected USB devices. Often overlooked, outdated or faulty drivers can lead to frustrating USB device not recognized errors. By ensuring that all relevant drivers are up to date, users can significantly reduce the likelihood of encountering such issues.
Moreover, updating drivers provides an opportunity to harness new features and optimizations that may enhance the functionality of USB devices. As technology evolves, driver updates could unlock new capabilities or improve compatibility with the latest hardware. Taking proactive measures to keep drivers current aligns with the ongoing evolution of computing systems and helps users make the most out of their USB-connected devices on Windows 11.
It's a proactive approach that not only addresses specific error messages but also contributes to a smoother overall computing experience.
The importance of updating USB drivers
Updating USB drivers is crucial to ensure the seamless functioning of various external devices on a Windows 11 system. Outdated drivers can cause compatibility issues, instability, and performance degradation, leading to frustrating USB device not recognized errors. By keeping USB drivers updated, users can harness the latest improvements in connectivity standards and device optimizations. This ensures better data transfer rates, improved power management, and enhanced overall usability of connected peripherals.
Furthermore, updated USB drivers often address security vulnerabilities and bug fixes that can safeguard the system from potential threats or malfunctions. With the ever-evolving landscape of hardware technology, maintaining up-to-date USB drivers is essential for staying ahead of potential compatibility issues with new peripherals or hardware advancements.
These updates provide not only efficiency but also peace of mind for users relying on a myriad of external devices for their daily tasks and productivity needs. Therefore, prioritizing the update of USB drivers is key in resolving USB device not recognized errors while enhancing the stability and security of Windows 11 systems.
Checking USB Ports:
When troubleshooting a USB device not recognized error on Windows 11, checking the USB ports is often the first step. It's crucial to inspect each port for any physical damage or debris that may be obstructing proper connections. Sometimes, a simple visual inspection can reveal bent pins, dirt, or other anomalies that could be impeding the functionality of the USB ports.
Furthermore, testing the USB ports with different devices can help identify whether the issue lies with a specific port or with all of them. This can be done by plugging various known-working USB devices into each port and observing their recognition status in Windows 11. By systematically analyzing each port's behavior, you can pinpoint which ones are experiencing problems and proceed with targeted troubleshooting steps.
Fix for USB Device Not Recognized Error on Windows 11 Process Summary:
- Update USB Drivers:
- Right-click on the Start button.
- Select Device Manager.
- Expand Universal Serial Bus controllers.
- Right-click each USB root hub and choose Update Driver.
- Check USB Ports:
- Inspect for physical damage or debris in USB ports.
- Test each port with a known-working USB device.
- Use a flashlight to check for bent pins, dust, or dirt.
- Reboot System:
- Restart your computer to reset glitches and reload drivers.
- Immediate intervention at the first sign of trouble.
- Quick fix that saves time compared to complex troubleshooting.
How to verify the functionality of USB ports
One way to verify the functionality of USB ports is to use a simple USB flash drive. Insert the flash drive into each USB port and check if the device is recognized by the computer. If all ports successfully detect and open files from the flash drive, it indicates that the USB ports are functional.
Another method is to check for any physical damage or debris inside the USB port. Use a flashlight to inspect for bent pins, dust, or dirt that may be obstructing proper connection. Ensuring that the ports are clear of any obstructions can help in determining if they are functioning as intended.
Consider using a different USB peripheral – such as a mouse, keyboard, or external hard drive – with each port to verify their functionality with various devices. If some peripherals work while others do not, it could indicate an issue with specific ports rather than a general problem with all USB connections on your computer.
Rebooting System:
Rebooting the system can be a simple yet powerful solution to many technology-related issues, including the frustrating USB device not recognized error on Windows 11. When faced with this issue, simply restarting your computer or laptop can often reset any underlying glitches that are causing the problem. This action clears the system's temporary memory and reloads all drivers and services, potentially resolving the USB recognition issue without the need for further troubleshooting.
In addition to its simplicity, rebooting also offers a quick fix that can save time compared to more complex troubleshooting methods. By taking just a few minutes to restart your system, you may effectively bypass hours of manual driver updates or registry checks.
Furthermore, rebooting allows for an immediate intervention at the first sign of trouble – providing a swift opportunity to rectify USB recognition problems before they escalate into larger technical headaches. So next time you encounter a USB device not recognized error on Windows 11, don't overlook the effectiveness of a good old-fashioned reboot in getting your devices back up and running smoothly.
The role of a system reboot in fixing the error
The role of a system reboot in fixing the USB device not recognized error cannot be understated. When faced with this frustrating issue, many users overlook the simple yet powerful solution that a system reboot can provide. By restarting your computer, you give it the opportunity to reset various components and clear any temporary glitches that may be causing the error.
Moreover, a system reboot allows your operating system to reinitialize all connected USB devices, which can often resolve communication breakdowns or driver conflicts that lead to the recognition issue. This process essentially gives your computer a clean slate to start fresh, potentially bypassing any underlying issues that were hindering proper USB device recognition before.
In essence, while it may seem like an overly simplistic fix, a system reboot can breathe new life into your computer's ability to recognize USB devices and restore smooth functionality. So next time you encounter this error on Windows 11, don't underestimate the power of hitting that restart button—it might just save you from hours of troubleshooting frustration.
Conclusion:
In conclusion, overcoming the USB device not recognized error on Windows 11 doesn't have to be a daunting task. By following the troubleshooting steps discussed in this article, you can effectively diagnose and resolve the issue. Whether it's updating device drivers, checking for hardware problems, or utilizing built-in Windows tools, there are various methods to tackle this frustrating error.
Furthermore, staying vigilant with regular system updates and ensuring compatibility between devices and USB ports can go a long way in preventing future occurrences of this error. It's also important to consider seeking professional assistance if the problem persists, as there could be underlying issues that require specialized attention. Ultimately, addressing the USB device not recognized error empowers users to make the most of their Windows 11 experience without disruptions or connectivity issues.
Final thoughts and summary of key points
In conclusion, troubleshooting the USB device not recognized error on Windows 11 can be a frustrating experience, but with patience and persistence, it is possible to identify and resolve the underlying issues. We've discussed several potential solutions, including updating drivers, checking hardware connections, and utilizing the Device Manager to diagnose problems.
It's important to remember that every computer system is unique, so what works for one user may not necessarily work for another. Therefore, it's essential to approach the problem methodically and try different steps until a resolution is found. Additionally, staying informed about the latest updates from Microsoft and manufacturers of USB devices can also be helpful in addressing compatibility issues.
Ultimately, by following the tips outlined in this article while maintaining a proactive attitude towards problem-solving, users can overcome USB recognition issues on Windows and enjoy seamless connectivity with their devices.


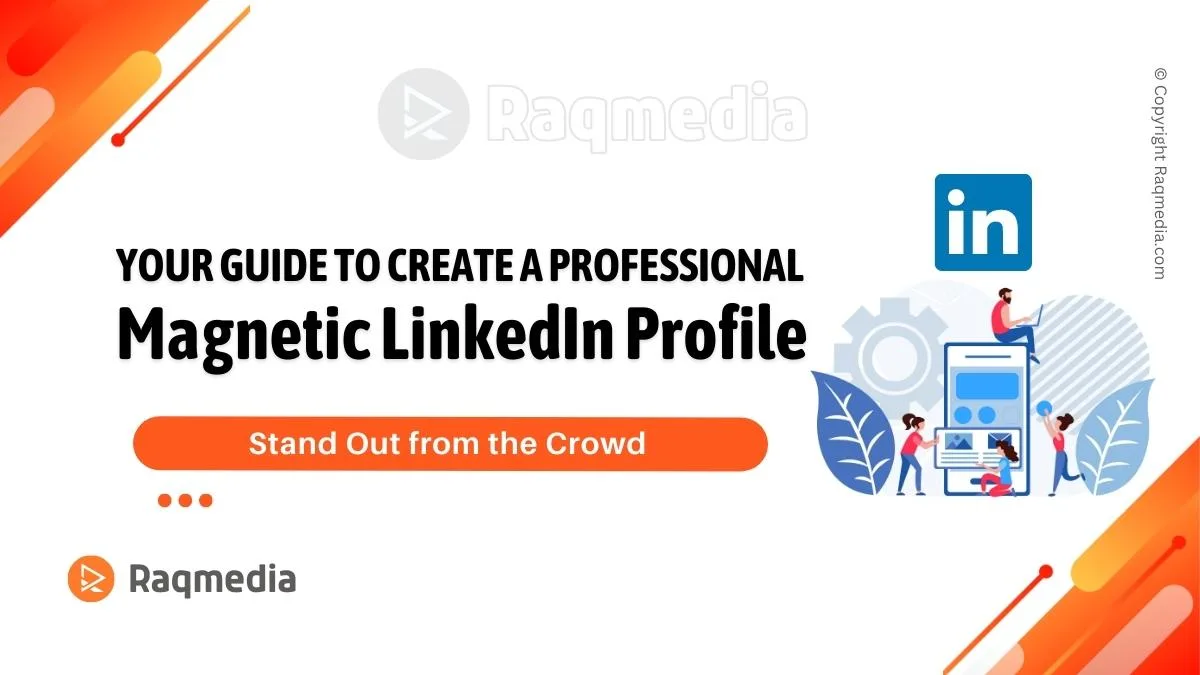
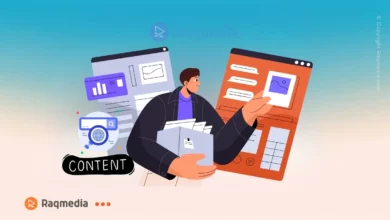

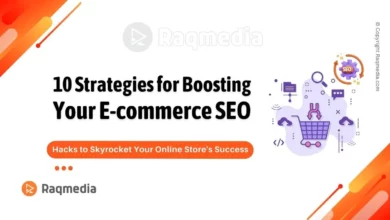
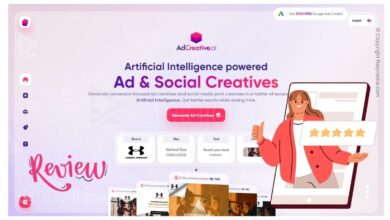

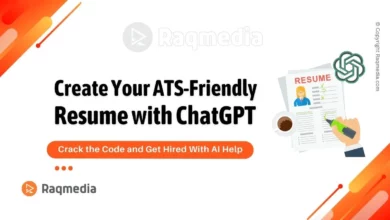

🚀 Hey Windows 11 users! Tired of the USB Device Not Recognized hassle?
😩 Check out these proven tips on RaqMedia to fix it hassle-free! 🛠️💻 Don’t let outdated drivers or pesky hardware issues ruin your day. 🌐 Read, follow, and share the wisdom:
Fix USB Device Not Recognized: https://www.raqmedia.com/fix-usb-device-not-recognized-error-on-windows/
.
#raqmedia #Windows11 #USBfix #TechTips #Troubleshooting #WindowsHelp #Connectivity #RaqMediaMagic