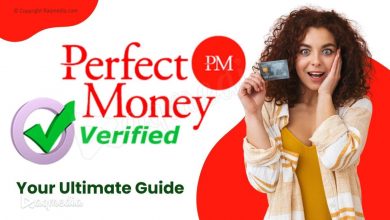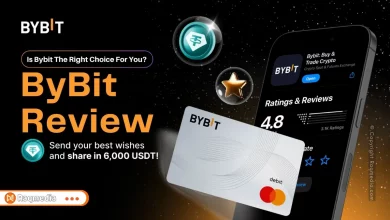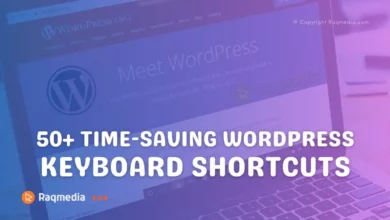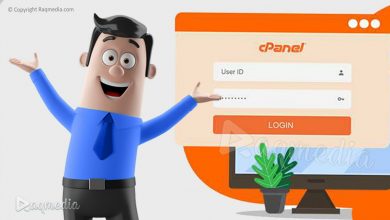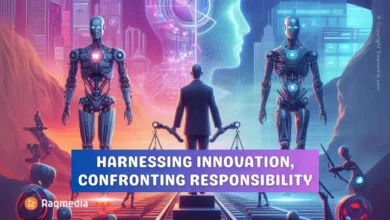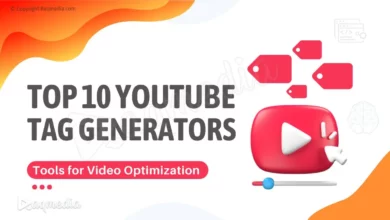If you're using Windows 11 and having trouble getting your second monitor to work, there are a few things you can do to fix the issue. In this article, we'll go over some steps you can take to troubleshoot and fix Windows 11 not detecting second monitor.

Check the cables and connections
The first step in fixing a second monitor not being detected is to make sure all the cables and connections are secure. Check that the cables are properly plugged into both the monitor and the computer, and that the monitor is turned on.
Update your graphics drivers
Outdated or incorrect graphics drivers can cause problems with detecting second monitors. Check to make sure you have the latest graphics drivers installed for your graphics card or integrated graphics. You can do this through the Device Manager or by downloading the latest drivers from the manufacturer's website.
Adjust display settings
In some cases, the display settings may need to be adjusted to detect the second monitor. Open the display settings in Windows 11 and check if the second monitor is being detected. If not, try clicking on the “Detect” button to refresh the display settings.
Reboot your computer
Sometimes a simple reboot can fix issues with detecting a second monitor. Save any open work and restart your computer to see if these steps fix Windows 11 not detecting second monitor.
Check for hardware issues
If the above steps don't resolve the issue, it's possible there may be a hardware problem with either the second monitor or the graphics card. Try connecting the second monitor to a different computer to see if it is being detected, and try connecting a different monitor to the same computer to see if it works. This can help determine if the issue is with the monitor or the computer.
Use Windows troubleshooter
Windows 11 includes a built-in troubleshooter that can help identify and fix issues with detecting second monitors. To use the troubleshooter, follow these steps:
- Open the Settings app in Windows 11 and click on “System.”
- Click on “Troubleshoot” in the left-hand menu.
- Scroll down and click on “Hardware and Devices” in the list of troubleshooters.
- Click on the “Run the troubleshooter” button and follow the prompts.
The troubleshooter will scan your system for issues and attempt to fix any problems it finds. If it can't fix the issue, it may provide additional suggestions for resolving the problem.
laptop doesn't recognize monitor issues troubleshooting
If you've gone through the previous steps and the second monitor is still not being detected, there may be an issue with the monitor itself. Some common problems include the monitor not turning on, a blank screen, or a low resolution.
- To troubleshoot these issues, try the following steps:
- Check that the monitor is plugged in and turned on.
- Ensure that the correct input is selected on the monitor.
- Adjust the resolution and refresh rate in Windows 11 to match the specifications of the monitor.
- Try connecting the monitor to a different computer to determine if the issue is with the monitor or the computer.
How to Fix Windows 11 Not Detecting Second Monitor
Conclusion
Having trouble with a second monitor not being detected in Windows 11 can be frustrating, but there are steps you can take to troubleshoot and resolve the issue. By checking cables and connections, updating drivers, adjusting display settings, rebooting your computer, and checking for hardware issues, you can get your second monitor up and running again.
In many cases, the issue can be fixed with a simple adjustment or update. However, if the problem persists, it may be time to seek out professional help or consider replacing hardware. With a little patience and troubleshooting, you can get your second monitor working again in no time.