Are you looking to change your Windows User Account Type? Learn how to do so easily with this comprehensive guide. Follow our step-by-step instructions to make the switch today!
In today's world, where computers are an integral part of our daily lives, having multiple users on a single system is a common practice. However, not all users require the same level of access and privileges on their Windows account. Some may need administrative access, while others may only require standard user access. In such cases, it becomes essential to know how to change Windows user account type.
Overview
Fortunately, changing the user account type in Windows is a relatively simple process that can be done in just a few clicks. By following some easy-to-understand steps and making sure you have the necessary permissions to make changes on your system, you can modify any user's account type quickly and efficiently.
In Windows, user accounts are essential for managing different individuals' access and permissions on a computer. By default, Windows creates user accounts with the standard user type, which limits certain administrative actions. However, there may be situations where you need to change a user account type from standard to administrator to grant elevated privileges. In this article, we will explore two simple methods to accomplish this task in Windows 11. So, let's dive in and learn how to empower user accounts with administrative capabilities.
Windows User Account Types
Windows operating system offers different user types to manage access and permissions on a computer. By default, user accounts are created as standard users, which have limited administrative privileges to ensure system security. However, there are situations where it becomes necessary to change a user account type to grant elevated privileges.
How to Change Windows User Account Type
Windows provides two methods to accomplish this. The first method involves using the Settings app, which offers a user-friendly interface for managing system configurations. Through the Settings app, users can easily change a user account type by accessing the Accounts settings, selecting the desired user account, and choosing the Administrator type.
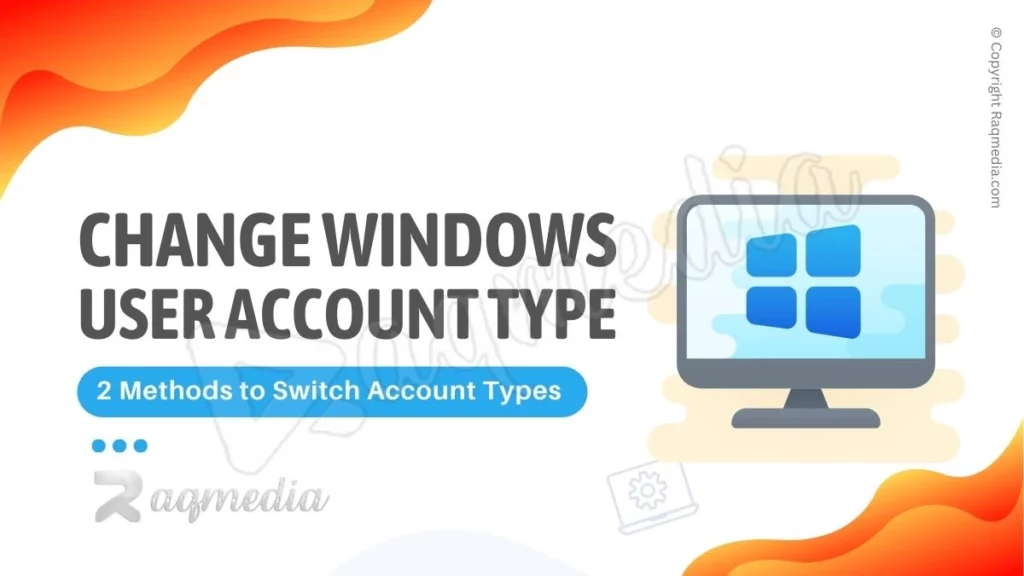
The second method involves using the Control Panel, which provides a familiar interface for adjusting system settings. Within the Control Panel, users can navigate to the User Accounts section, select the desired user account, and change its type to Administrator.
These methods empower users to tailor their system to meet their specific needs, whether they prefer the modern interface of the Settings app or the traditional familiarity of the Control Panel.
Method 1: Using the Settings App
The Settings app in Windows 11 provides an intuitive interface for managing various system configurations. Changing a user account type is straightforward through the following steps:
- Click on the Start button on the taskbar or press the Windows key to open the Start menu.
- Select the Settings icon, which resembles a gear, to launch the Settings app.
- Within the Settings app, click on Accounts in the left sidebar to access the Accounts settings.
- On the Accounts page, select Family & other users from the options on the right side.
- Locate the desired user account under the Other users section and click on it.
- Click on the Change account type button to proceed.
- In the dropdown menu that appears, choose Administrator as the new account type.
- Finally, click OK to save the changes.
With these simple steps, you have successfully changed the user account type from standard to administrator using the Settings app in Windows 11.
Method 2: Using the Control Panel
For users accustomed to previous Windows versions, the Control Panel remains a viable option for adjusting system settings, including user account types. Follow these steps to change the user account type using the Control Panel:
- Right-click on the Start button or press the Windows key + X to open the Quick Access Menu.
- From the menu, select Control Panel to launch the Control Panel window.
- In the Control Panel, locate and click on the User Accounts option.
- On the User Accounts page, choose Manage another account to access the user account management section.
- Select the desired user account from the list of available accounts.
- Click on the Change the account type link.
- In the subsequent window, choose the Administrator option.
- Save the changes by clicking Change Account Type.
By following these steps, you have successfully changed the user account type from standard to administrator using the Control Panel in Windows 11.
Conclusion
Managing user accounts is an integral part of maintaining a secure and organized Windows 11 environment. Changing a user account type from standard to administrator can provide users with elevated privileges to perform various administrative tasks.
In this article, we explored two straightforward methods to accomplish this: using the Settings app and the Control Panel. Whether you prefer the modern interface of the Settings app or the familiarity of the Control Panel, Windows 11 offers multiple avenues for empowering user accounts with administrative capabilities. Now you can confidently modify user account types in Windows 11 and tailor your system to meet your specific needs.


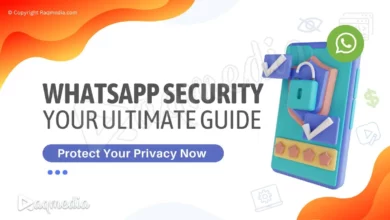
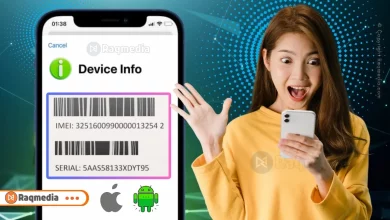
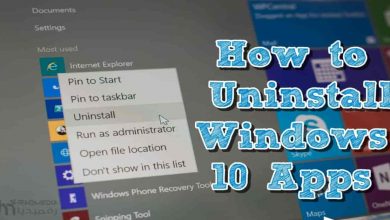
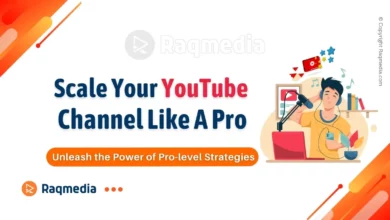
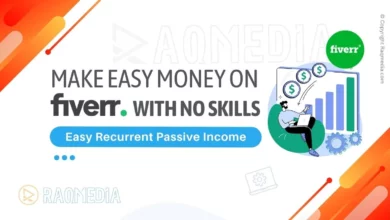

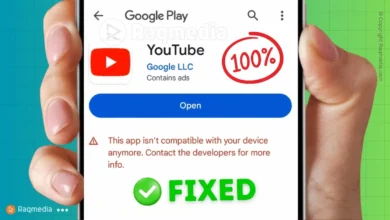
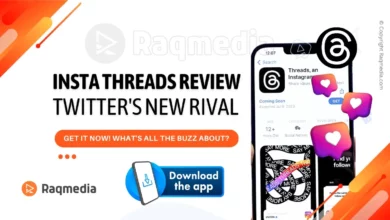
Are you looking to change your Windows User Account Type? Learn how to do so easily with this comprehensive guide. Follow our step-by-step instructions to make the switch today!
#raqmedia #Windows11 #UserAccountType #AdministratorAccess #WindowsTutorials #TechTips #WindowsTricks #UserAccountSettings #AdminPrivileges #Windows11Tutorial #UserAccountManagement #WindowsHowTo #WindowsAdministrator #UserAccessControl #Windows11Tips #ChangeUserAccountType #WindowsAdmin #AccountTypeModification #Windows11Guide #AdminAccount #Windows11Features #StandardToAdmin #Windows11Hacks #Windows11Secrets #WindowsAccountSettings #WindowsAdminGuide #Windows11User #Windows11Security #WindowsAdminTricks #Windows11Walkthrough #WindowsAdministrator