Screenshots are an invaluable tool when it comes to troubleshooting, sharing information, and capturing images for future reference. Taking a screenshot on Windows is easy and can be done in a few quick steps. Whether you’re using the latest version of Windows 10 or an older version like Windows 8, this guide will show you how to take a screenshot on Windows system.
We’ll also discuss some useful keyboard shortcuts that make taking screenshots even faster and easier. Finally, we’ll provide tips on how to find your screenshots after they’ve been taken. By the end of this article, you should have all the necessary knowledge to start taking screenshots on your own.
Table of Contents
Definition of a screenshot
A screenshot is a picture or an image of the contents on your computer, phone, or tablet display. It can be used to capture what you are seeing on your device at any given time and can be saved as an image file. Screenshots are typically taken to document a bug or error message, show off the design of a website or application, provide instructions for how to use software, and more.

They are incredibly useful for documentation purposes and can be easily shared with others via email or social media. Screenshots may also include annotations such as circles, arrows, and text boxes that allow for further explanation of a particular element on the screen.
Benefits of taking a screenshot on Windows
Taking screenshots on Windows can be a great way to capture and share important visual information. It allows users to quickly capture and save anything that appears on their computer screen in an image format, which can then be shared with others or saved for future reference. Screenshots are especially useful for capturing images of data or documents that may otherwise be difficult to retrieve, such as financial records.
In addition, screenshots can also help with troubleshooting technical problems, as they provide a visual representation of the issue at hand. Furthermore, taking screenshots is often faster than trying to explain complex visuals over the phone or via email, making it easier to communicate information effectively. Finally, because most screenshot software is free and easy to use, anyone with access to a Windows computer can take advantage of this powerful tool.
Step-by-Step Guide to Take A Screenshot on Windows 10 and 11
Taking screenshots on Windows is an easy task, even for beginners. To get started, you will need to press the “Print Screen” key (often abbreviated as PrtScn) on your keyboard. This will capture a screenshot of your entire screen and save it to the clipboard. You can then open up an image editing program such as Paint or Photoshop and paste the screenshot into the program. Once in the program, you can crop, adjust, and save the image as needed.
If you want to take a screenshot of only a specific area of your screen, you can use the “Snipping Tool” which is included with Windows. This tool allows you to easily select a region of your screen that you would like to capture and then save it as an image file. With these steps, anyone can quickly and easily create screenshots on their Windows computer.
#1. Using the Print Screen Key (PrtScn)
The Print Screen (PrtScn) key is a useful tool for capturing a snapshot of your computer screen. By pressing the PrtScn key, you can quickly create a picture of whatever is on your screen at that moment. This image can then be saved as a file or printed, allowing you to capture important information or share visuals with others.
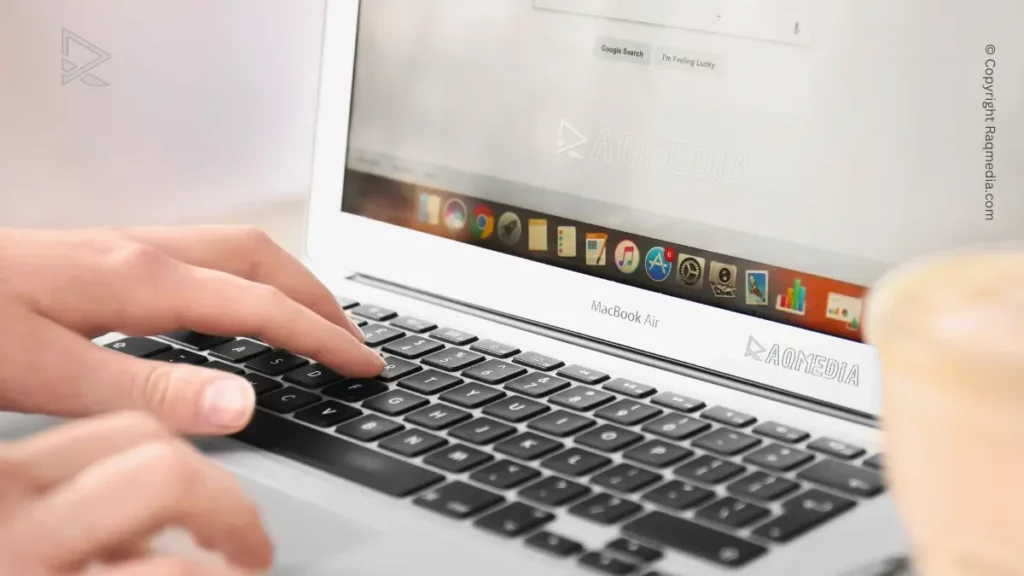
The PrtScn key can also be combined with other keys to capture specific regions of your screen, such as the active window or a rectangular area. This feature allows users to customize the image they are saving and makes it easy to highlight specific elements in the screenshot. Ultimately, the Print Screen (PrtScn) key is an invaluable tool for capturing visual content from your computer and sharing it with others.
#2. Using the Snipping Tool
The Snipping Tool is a great way to capture screenshot images quickly and easily. It's a free application that comes as part of the Windows operating system and can be used to take screenshots of any portion of your computer screen. The Snipping Tool is incredibly simple to use; simply open the program, select the area you want to capture, and then save the image in whatever format you'd like.
You can also annotate your snips with text, shapes, or other elements before saving them. This makes the Snipping Tool an excellent choice for creating tutorials or providing technical support because it allows you to easily demonstrate how something should look without having to take multiple screenshots or add additional steps during the process. As a result, using the Snipping Tool is often much faster than using other methods of taking screenshots.
#3. Using the Game Bar (for video games)
The Game Bar is a feature of Windows 10 that makes it easy to capture screenshots or record videos of your favorite video games. With the Game Bar, you can take screenshots of your favorite gaming moments, record gameplay footage for later viewing, and even stream live gameplay to friends and family. To use the Game Bar, all you have to do is press the Windows key + G on your keyboard while in-game.
You'll be prompted with an overlay that gives you access to various features such as capturing screenshots, recording game clips and broadcasting your gameplay. The screenshots can be saved to a folder on your computer, so you can easily share them with others online. With the Game Bar, it's never been easier to capture and share gaming memories with other gamers around the world!
#4. Using Third-Party Tools To Capture Screenshots
Using third-party tools to capture screenshots is a great way to make sure that you get the exact image you want. By using these tools, you can easily capture any type of screenshot, from a single window to an entire web page. You can also use these tools to create annotations and text labels, which are great for making sure that the screenshot captures exactly what you need it to.
Additionally, most of these third-party tools allow you to save your screenshots in various formats and sizes, giving you lots of flexibility when it comes to sharing them with others. With all these benefits, it's no wonder so many people rely on third-party tools for capturing screenshots.
Final Thoughts
There are many ways to take a screenshot on Windows 10 and 11. Whether you’re a novice or experienced user, you can easily capture your screen with the built-in tools provided. You can even use third-party apps if needed. Taking screenshots is an easy task once you know how to do it. As we move forward into a more digital world, it’s important to be able to capture and document moments quickly and efficiently.


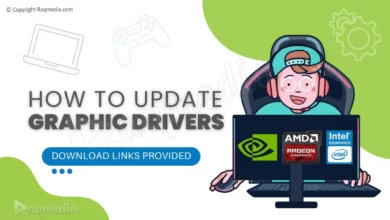


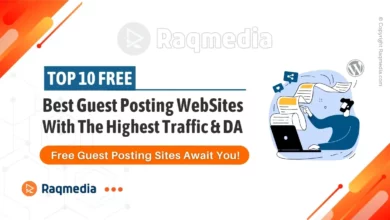
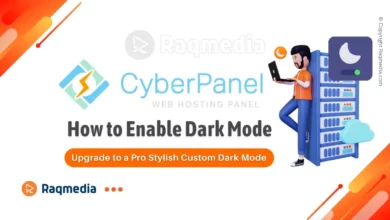

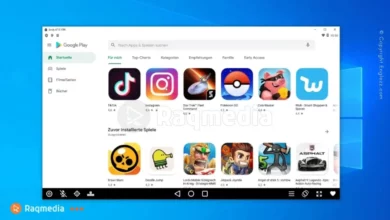
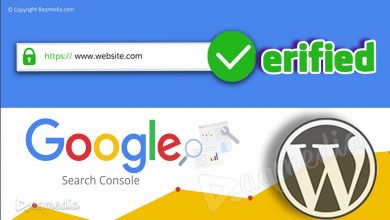
#ScreenshotTips #WindowsScreenshots #CaptureScreen #EasyScreenCapture #TechTricks #ScreenRecording #WindowsHowTo #QuickScreenshots #CaptureTool #ScreenGrab #WindowsShortcuts #Screencast #ScreenshotGuide #WindowsTricks #CaptureIt #ScreenCaptureTutorial #WindowsHacks #ScreenshotMethods #CaptureShortcut #ScreenShotExpert #WindowsTutorials #ScreenshotShortcuts #CaptureTricks #ScreenSnipping #WindowsSkills #ScreenshotSolutions #CaptureTechniques #ScreenCaptureTips #WindowsGuides #ScreenshotWizard
👀📚 Don’t miss out on these helpful tips!
🚀 Learn 4 easy ways to take screenshots on Windows and enhance your tech skills! 💻📷🌟