Is your Samsung device performing at its best? There's a crucial setting that Samsung left enabled by default, but you should disable it for better performance. The spotlight is on RAM Plus deactivation – an important feature that users can optimize to enhance their device's capabilities. Ignoring this setting could lead to potential issues affecting your device’s efficiency and stability.
Your Samsung device running smoother, with improved battery life and enhanced multitasking abilities. That's the promise of disabling the RAM Plus setting. It’s time to take charge and make the necessary adjustments to ensure your Samsung device is operating at peak performance. Don’t wait until you notice problems – act now to reap the benefits of deactivating this feature and unlock a whole new level of functionality for your Android device. Let's dive into how you can make this simple yet impactful change for more seamless user experience!
Table of Contents
- 1 Does Your Samsung Device Still Have this Enabled?
- 2 What is the Samsung RAM Plus?
- 3 The RAM Plus Feature on Samsung Devices
- 4 How Do I Turn On RAM Plus On My Samsung?
- 5 Does RAM Plus Improve Performance?
- 6 Impact Of Ram Plus on Device Performance
- 7 How to Disable RAM Plus Setting? RAM Plus Deactivation
- 8 Benefits of Disabling RAM Plus on Samsung
- 9 Community Feedback and Experiences
- 10 Final Recommendations
- 11 Is RAM Plus useful on Samsung?
- 12 Conclusion: Take Control of Your Samsung Device's Performance Today!
- 13 FAQs On RAM Plus Deactivation:
- 13.1 Q. What is the RAM Plus setting on Samsung devices?
- 13.2 Q. Why should I disable the RAM Plus feature?
- 13.3 Q. How do I locate and turn off the RAM Plus setting on my Samsung device?
- 13.4 Q. Will turning off RAM Plus impact my multitasking capabilities negatively?
- 13.5 Q. Are there alternative settings I can adjust once I disable RAM Plus?
- 13.6 Q. What benefits can I expect after turning off the RAM Plus option?
- 13.7 Q. Is it safe to disable the RAM Plus setting on my Samsung device?
Does Your Samsung Device Still Have this Enabled?
Are you a Samsung phone user? If so, you might want to take a closer look at your phone settings. There is a feature called “RAM Plus” that is enabled by default on many Samsung phones, and it might actually be doing more harm than good. In this article, we will break down what RAM Plus is, who might benefit from it, and why you should consider disabling it on your phone.
What is the Samsung RAM Plus?
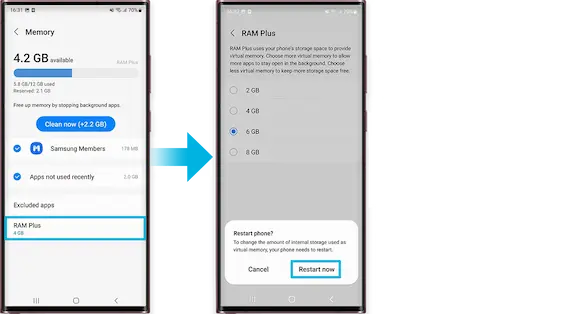
The RAM Plus feature is a setting that aims to enhance multitasking capabilities by allocating virtual RAM to supplement the device's physical memory. This function essentially allows your smartphone to create an illusion of having more RAM than it physically possesses, theoretically improving overall performance during demanding tasks. However, despite this seemingly beneficial feature, leaving the RAM Plus setting enabled can actually have adverse effects on your device's performance. Read more on Samsung official support blog here:
The RAM Plus Feature on Samsung Devices
By opting to keep the RAM Plus setting active on your Samsung device, you may unknowingly contribute to increased battery consumption and potential system instability. While the idea of having additional virtual RAM might sound appealing, the reality is that it can strain your device's resources unnecessarily, impacting its efficiency in managing tasks and creating lags or freezes during operation. To avoid these pitfalls and optimize your device's performance, it is crucial to locate and disable the RAM Plus setting promptly.
How Do I Turn On RAM Plus On My Samsung?
To navigate through your Samsung device's settings and deactivate the RAM Plus feature, begin by accessing the Settings menu followed by the “Device care” or “Battery and Device Care” section. From there, look for options related to memory or performance enhancements where you are likely to find the RAM Plus setting toggle switch. By switching this feature off, you can prevent unnecessary strain on your device’s resources and potentially notice a significant improvement in its responsiveness and overall speed.
Ensuring that Samsung users understand how enabling or disabling certain features can impact their device's functionality is vital in maintaining optimal performance levels. By taking charge of settings like RAM Plus deactivation, users can proactively enhance their smartphone experience without compromising on essential aspects like battery life or stability. Don't delay—check your Samsung device now and make sure you disable this less-than-beneficial feature for smoother operation and improved efficiency.
Does RAM Plus Improve Performance?
Disabling the RAM Plus setting on your Samsung device can have a significant impact on its overall performance. By leaving this feature enabled, you may experience increased battery drain as your device allocates additional resources to manage unnecessary tasks. This drainage can be particularly noticeable during extended use or when running multiple applications simultaneously.
Imagine trying to open several apps at once only to find that your device slows down or struggles to keep up with your commands. This is a common scenario for users who haven't disabled the RAM Plus setting. With this feature deactivated, you'll notice an immediate improvement in system stability and responsiveness, allowing for smoother multitasking without compromising on speed.
Impact Of Ram Plus on Device Performance
In real-world terms, not disabling the RAM Plus setting can hinder your device's ability to operate efficiently, potentially leading to frustrating lags or delays in executing commands. By turning off this configuration, you're essentially streamlining your device's performance, ensuring that it functions optimally under various usage conditions. Users who switch off the RAM Plus setting often report a more seamless experience when navigating through apps or handling demanding tasks on their Samsung devices.
Overall, by taking control of this crucial setting and deactivating the RAM Plus feature on your Samsung device, you are proactively enhancing its performance capabilities. Whether you're a heavy multitasker or simply looking for a smoother user experience, disabling this option can make a noticeable difference in how your device functions daily.
How to Disable RAM Plus Setting? RAM Plus Deactivation
To improve your Samsung device's performance, follow these simple steps for RAM Plus deactivation setting.
- First, navigate to your phone's “Settings” menu.
- Then, look for the “Device Care” option; this is where you'll find the settings related to optimizing your device's performance.
- Once in “Device Care,” tap on “Memory” or a similar section that manages your device's memory usage.
- Next, locate the “RAM Plus” feature within the memory settings.
- This is the setting that you need to turn off to enhance your device's efficiency.
- Simply toggle the switch or button next to RAM Plus to deactivate this function.
Don't worry; disabling RAM Plus won't hinder your device’s overall performance – it can actually help by preventing unnecessary strain on your system.
If you're concerned about RAM Plus deactivation which might affect multitasking capabilities or app performance, there are alternative adjustments you can make. Explore adjusting individual app settings or consider clearing background apps more frequently for a similar effect. Remember, disabling RAM Plus is about balancing resources effectively for smoother operation.
For those worried about potential issues after deactivating this setting, rest assured that many Samsung users have reported positive results post-disabling RAM Plus. By sharing insights and recommendations on online forums and communities, users have found ways to optimize their devices without compromising performance. Join the conversation and discover the benefits of fine-tuning your Samsung device for peak efficiency!
Benefits of Disabling RAM Plus on Samsung
By disabling the RAM Plus option on your Samsung device, you can unlock a host of benefits that directly impact your user experience. One significant advantage is the improvement in multitasking capabilities. With this setting turned off, your device allocates memory more efficiently, allowing you to seamlessly switch between apps without experiencing lags or delays. Imagine browsing the web while streaming music and checking your emails with no performance hiccups – that's the power of disabling RAM Plus.
To better understand the impact, consider a scenario where a Samsung user disables RAM Plus on their device. Prior to deactivation, they might have noticed occasional sluggishness when using resource-intensive applications simultaneously. After turning off this setting, the same user experiences a noticeable increase in responsiveness and fluidity when multitasking. It's like unleashing the full potential of your Samsung device that was previously hindered by unnecessary memory allocation restrictions.
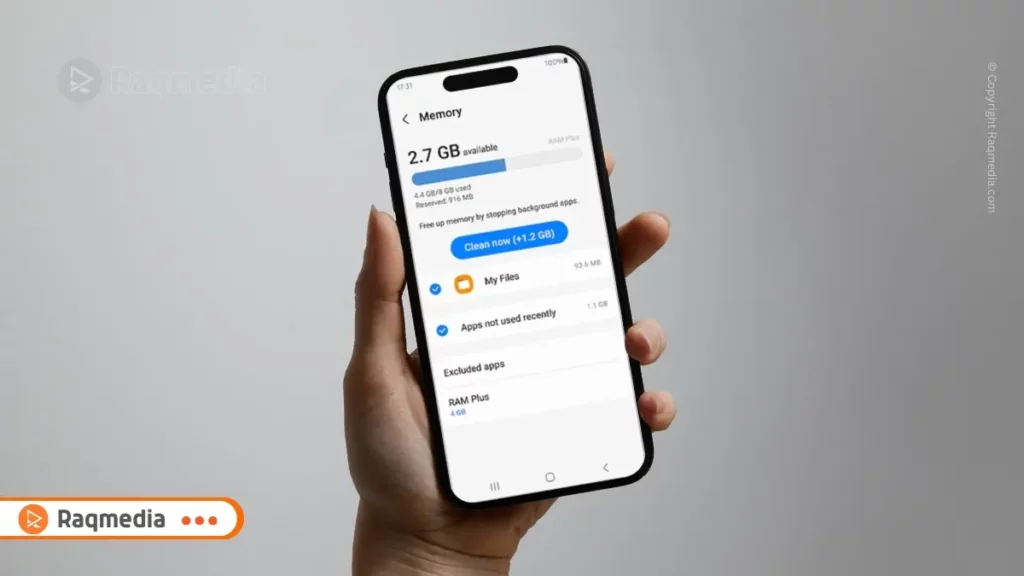
I urge you to take action and disable RAM Plus on your Samsung device today to witness these transformative changes firsthand. After making this simple adjustment, spend some time using your device as you normally would and pay attention to how much smoother and faster your daily interactions become. Don't just take our word for it – try it out for yourself and share your success stories with other Samsung users who are looking to optimize their devices for peak performance.
Remember, small tweaks like disabling RAM Plus can make a world of difference in how you experience and interact with your Samsung device daily. Stay ahead of potential performance issues by taking control of these settings proactively – your device will thank you with enhanced efficiency and responsiveness that elevate your overall digital experience.
Community Feedback and Experiences
Since the RAM Plus deactivation on Samsung devices, users have reported significant improvements in their device performance. One user shared how their phone's battery life increased noticeably after deactivating this setting, allowing them to use their device for longer periods without needing a recharge. Another user mentioned experiencing smoother multitasking capabilities and quicker app responses, highlighting the overall enhancement in the phone's speed and responsiveness.
As we create a platform for readers to share their stories and tips, many have chimed in with additional settings adjustments that have further optimized their Samsung devices. For example, adjusting animations or background processes alongside disabling RAM Plus has been a winning combination for some users looking to maximize their phone's efficiency without sacrificing functionality. These shared experiences not only validate the importance of disabling specific features but also foster a community of informed users who can collectively improve their smartphone experience.
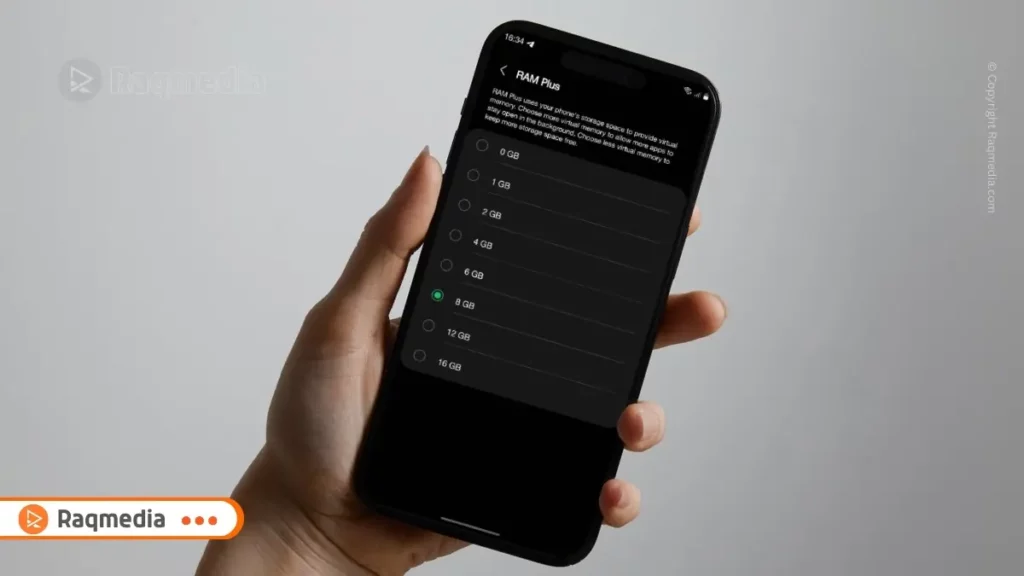
Moreover, discussions around other hidden features impacting device performance have sparked insightful conversations among tech enthusiasts. Users have raised awareness about potentially detrimental settings that could be unknowingly affecting their Android devices negatively. By exchanging knowledge and experiences, readers can proactively identify and address such configurations to ensure optimal performance from their Samsung devices. This collaborative approach not only empowers users but also encourages ongoing exploration into maximizing the capabilities of modern smartphones.
Final Recommendations
In short, disabling the RAM Plus setting on your Samsung device is crucial for optimal performance and efficiency. By deactivating this feature, users can prevent unnecessary strain on the system, leading to improved multitasking capabilities and smoother operation. It is essential to take proactive steps in managing device settings to ensure a seamless user experience.
Regular system optimizations are key to maintaining your Samsung device's health and ensuring it functions at its best capacity. Stay vigilant about updates, app management, and configuration adjustments to avoid potential drawbacks such as decreased battery life or system instability. Paying attention to these details can make a significant difference in how your device performs on a day-to-day basis.
As part of your Android device ownership, remember that hidden settings like RAM Plus could impact your overall experience without you even realizing it. By staying informed and actively managing your device's configurations, you are taking the necessary steps towards maximizing its potential. Embrace the opportunity to fine-tune your Samsung device for peak performance by disabling settings that may hinder rather than help its functionality. Your diligence will be rewarded with a more responsive and efficient device tailored to your needs.
Is RAM Plus useful on Samsung?
While RAM Plus may seem like a useful feature, it is not necessary for newer Samsung phones and can actually hinder performance. If you have a mid-range or older phone with less than 6GB of RAM, it might be beneficial for you, but for everyone else, it is recommended to disable this feature.
Instead, try using the “background process limit” setting to improve your phone's performance without putting extra strain on its storage. With these tips, you can ensure that your Samsung phone is running at its best and avoid any potential issues caused by virtual RAM.
Conclusion: Take Control of Your Samsung Device's Performance Today!
As we wrap up our exploration of the crucial RAM Plus setting on Samsung devices, it is essential to emphasize the urgency of disabling this feature for optimal performance. By deactivating RAM Plus, you are empowering your device to operate at its full potential, enhancing battery life, system stability, and overall user experience. Don't wait any longer – take action now to ensure your Samsung device is running smoothly and efficiently.
Remember, staying informed about hidden settings like RAM Plus and regularly optimizing your device can make a significant difference in how your smartphone functions. For more tech tips and insights into maximizing your Samsung experience, stay tuned to future updates. Join the community discussion and share your experiences after disabling RAM Plus – let's work together to unlock the full capabilities of our beloved Samsung devices!
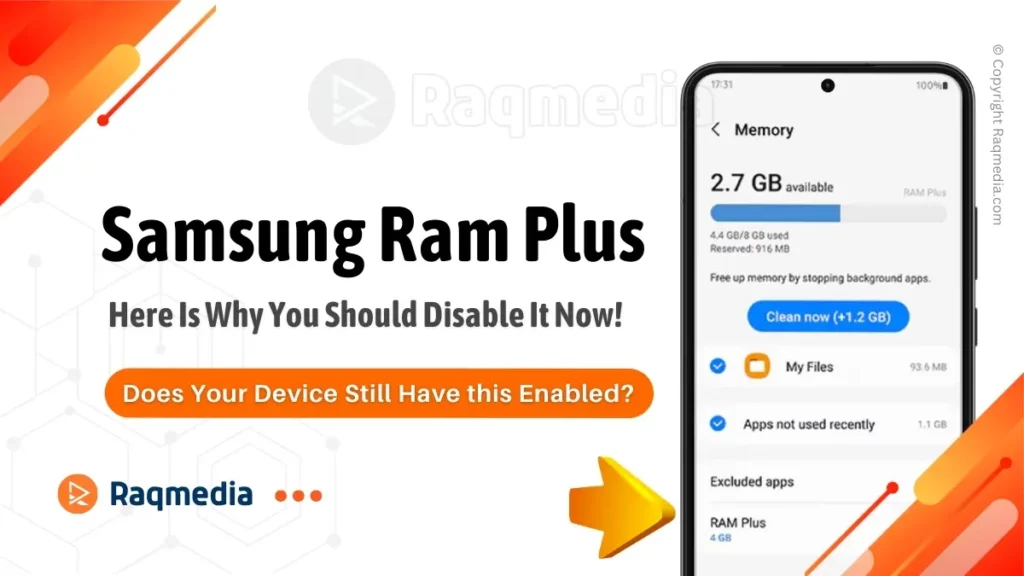
FAQs On RAM Plus Deactivation:
Q. What is the RAM Plus setting on Samsung devices?
A: The RAM Plus setting allows users to temporarily increase their device's available memory by utilizing storage space.
Q. Why should I disable the RAM Plus feature?
A: Disabling RAM Plus can lead to improved device performance by preventing potential issues like increased battery drain or decreased system stability.
Q. How do I locate and turn off the RAM Plus setting on my Samsung device?
A: To disable it, go to Settings > Battery & Device Care > Memory > Turn off “RAM Plus.”
Q. Will turning off RAM Plus impact my multitasking capabilities negatively?
A: Disabling this feature will not necessarily hinder multitasking abilities but may actually enhance overall device performance.
Q. Are there alternative settings I can adjust once I disable RAM Plus?
A: You can optimize other system settings or utilize built-in features like Developer Options for further customization.
Q. What benefits can I expect after turning off the RAM Plus option?
A: Improved battery life, smoother operation, and enhanced system responsiveness are common benefits reported by users post-deactivation.
Q. Is it safe to disable the RAM Plus setting on my Samsung device?
A: Yes, it is safe to turn off this feature as doing so often leads to a better user experience with fewer performance-related issues.



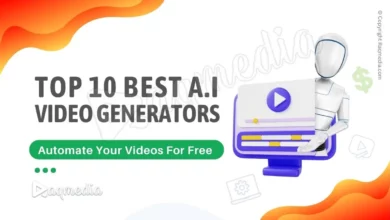

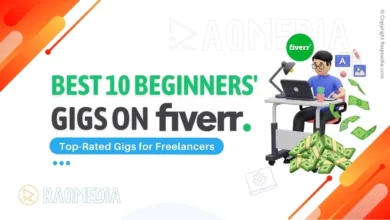

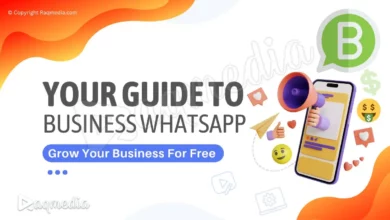
🚀 Unlock Your Samsung Device’s Hidden Potential! 📱
🌐💪Are you a proud Samsung phone user? 📱 If so, let’s dive into a crucial setting that could significantly impact your device’s performance: RAM Plus. 🤔 Take control of your Samsung device’s performance today!
.
https://www.raqmedia.com/samsung-ram-plus-deactivation-guide/
#SamsungTips #AndroidPerformance #raqmedia