Have you ever accidentally deleted an important file on your Windows computer only to realize that it's not in the Recycle Bin and panic sets in? It happens to the best of us, but fear not, because there is a way to recover permanently deleted files for free on Windows. In this article, we'll delve into the world of data recovery and explore how to recover permanently deleted files for free on Windows system without spending a dime.
Whether it's a crucial work document, precious photos from a memorable vacation, or even just some beloved music files, knowing how to retrieve them can be a real lifesaver. From utilizing built-in features to third-party software options, we'll guide you through step-by-step instructions so that you can breathe easy knowing that those seemingly lost files may still have a chance at resurrection. So grab your metaphorical detective hat and let's embark on this digital treasure hunt together!
Table of Contents
- 1 How to Recover Permanently Deleted Files for Free on Windows
- 2 Recuva Review: Free file recovery tool
- 3 Enabling the deep scan
- 4 Recuva Alternatives
- 5 Comparing Recuva Alternatives
- 6 Final Thoughts
- 7 FAQs
- 7.1 Q: What is the best way to recover permanently deleted files for free on Windows?
- 7.2 Q: How do data recovery software programs work?
- 7.3 Q: Are data recovery software programs difficult to use?
- 7.4 Q: Is there a risk of damaging my computer while using data recovery software?
- 7.5 Q: Can data recovery software recover all types of files?
- 7.6 Q: Is there a limit to the size of files that can be recovered with data recovery software?
- 7.7 Q: Can data recovery software recover files from a formatted or corrupted hard drive?
- 7.8 Q: How long does the data recovery process take?
- 7.9 Q: Are there any free alternatives to data recovery software?
- 7.10 Q: What should I do if the data recovery software is unable to recover my files?
How to Recover Permanently Deleted Files for Free on Windows
Losing important files can be a nightmare, especially if they were accidentally deleted. We've all been there, frantically searching for our lost documents and photos with no luck. But fear not, because there is a way to recover your deleted files for free on your Windows computer.
The first place to check for deleted files is in the recycling bin. Most of the time, when we delete a file, it gets moved into the recycling bin and can easily be restored. But what if the file is no longer in the recycling bin? That's where a handy piece of software called Recuva comes in. You can get it from here:
Recuva Review: Free file recovery tool
Recuva is a file recovery tool developed by Piriform, the same creators of CCleaner. This tool is designed to recover deleted files from your computer, recycle bin, digital camera card, or MP3 player. It can recover pictures, music, documents, videos, emails, and any other type of file you may have lost. And the best part? It's completely free to use.
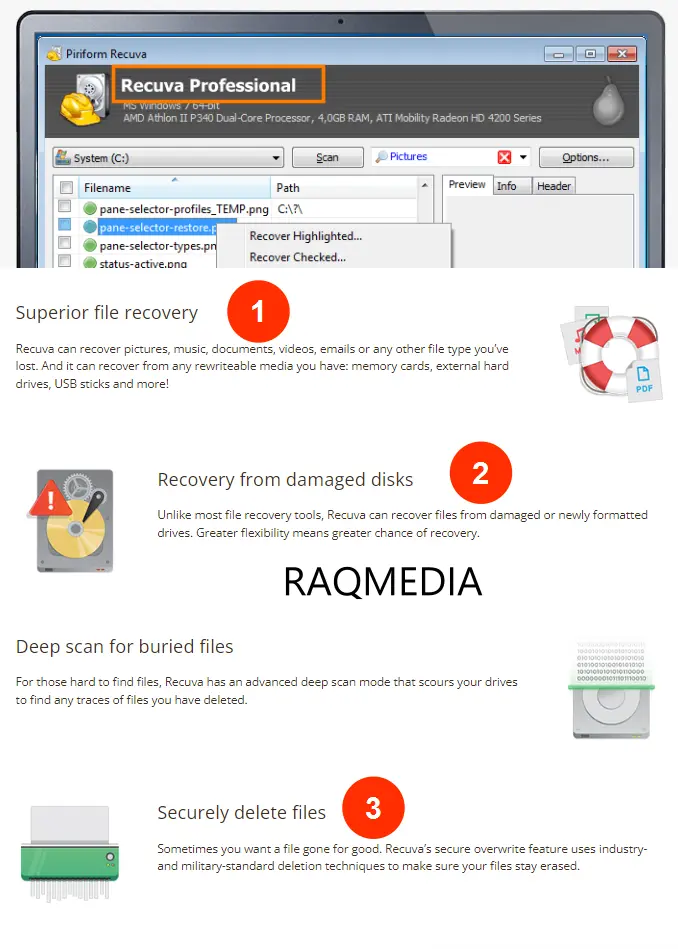
To get started with Recuva, first go to Google and search for “Recuva” or “ecuva.” The first result should be from Piriform's website. It's always recommended to download the software directly from the source. Once on the website, click on the “Download Free Version” button to download Recuva.
After downloading and installing Recuva, open the program and select the type of file you want to recover. You can choose from pictures, music, documents, videos, or any other file type. If you're not sure what type of file you're looking for, you can select “All files” instead.
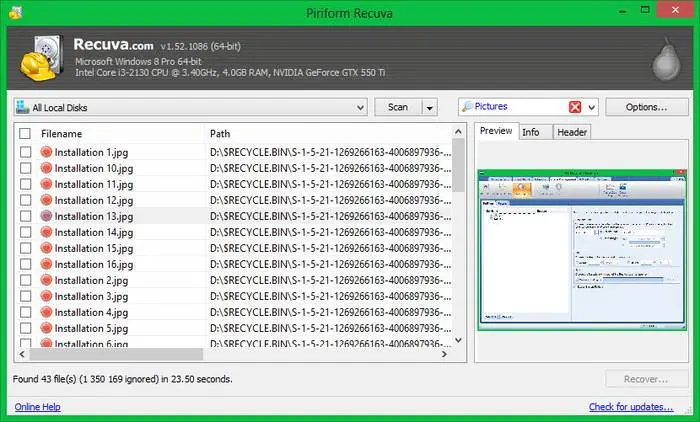
Next, select where the files were located before they were deleted. You can choose from locations such as your recycle bin or specific folders on your computer. If you're not sure, select “I'm not sure” and Recuva will search your entire computer.
Enabling the deep scan
Now comes the important part: enabling the deep scan. This option allows Recuva to do a thorough search and potentially recover more files. This feature is especially useful if your files were deleted a long time ago or if your hard drive has been corrupted.
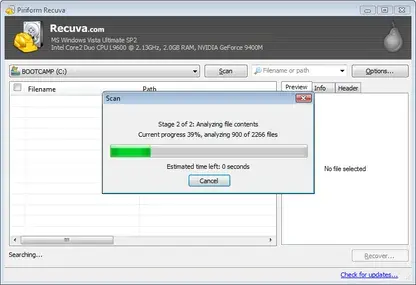
Once you've selected all the options, click on “Start” and let Recuva do its magic. The scan may take a few minutes, depending on the size of your hard drive and the number of files being searched. But once it's done, you should be presented with a list of files that can potentially be recovered.
Recuva uses a color-coded system to indicate the likelihood of a successful recovery. Green means the file is fully recoverable; red means the file may have been overwritten by other data; and yellow means the file may be partially damaged. Keep this in mind when selecting which files to recover.
To recover a file, simply check the box next to it and click on the “Recover” button. You will then be prompted to choose a location for the recovered file to be saved. It's recommended to save it to a different location than where it was originally located.
It's important to note that Recuva can only recover deleted files as long as they have not been overwritten by other data. So it's essential to act quickly once you realize a file has been deleted. In addition to recovering specific types of files, Recuva also has advanced features such as being able to select specific drives to search, or performing a secure overwrite for files you want permanently deleted.
Recuva Alternatives
If you're still not able to find your deleted files with Recuva, there are other alternatives you can try such as
These tools also offer free versions that can help recover deleted files on your Windows computer.
Comparing Recuva Alternatives
| Feature | Recuva | Stellar Data Recovery | EaseUS Data Recovery Wizard |
|---|---|---|---|
| Supported File Systems | NTFS, FAT, exFAT, | NTFS, FAT, exFAT, | NTFS, FAT, exFAT, |
| HFS+, ext3/4, etc. | HFS+, APFS, NTFS, FAT, exFAT | HFS+, NTFS, FAT32, exFAT, ext3 | |
| Supported File Types | Wide range including | Wide range including | Wide range including |
| documents, images, videos, | documents, images, videos, | documents, images, videos, | |
| emails, etc. | emails, etc. | emails, etc. | |
| Recovery Options | Basic and deep scan, | Quick Scan, Deep Scan, | Quick Scan, Deep Scan, |
| secure overwrite feature | Raw Recovery, Drive Recovery, | Raw Recovery, Partition Recovery | |
| CD/DVD Recovery, Photo Recovery, | |||
| Email Recovery | |||
| User Interface | Simple and intuitive | Intuitive and user-friendly | User-friendly and intuitive |
| interface | interface | ||
| Preview Functionality | Yes | Yes | Yes |
| Supported Devices | Hard drives, memory cards, | Hard drives, SSDs, memory | Hard drives, SSDs, memory cards, |
| USB drives, etc. | cards, USB drives, etc. | USB drives, etc. | |
| Pricing | Free version available with | Starts at $49.99 for | Starts at $69.95 for |
| limited features, Pro version | Standard Edition | Pro version | |
| starts at $19.95 |
Please note that prices and features may vary depending on the version and any ongoing promotions or discounts. It's advisable to check the respective websites for the most accurate and up-to-date information.
Final Thoughts
In conclusion, losing important files is never a fun experience. But with Recuva and other file recovery tools, there is hope for retrieving those deleted files. Remember to act quickly, enable the deep scan, and save recovered files to a different location. With these tips in mind, you'll have a better chance of successfully recovering your permanently deleted files.
Recovering permanently deleted files for free on Windows is entirely possible with the right tools and techniques. By utilizing reliable software and following the step-by-step instructions provided in this article, users can successfully retrieve their lost data without spending a dime. It's important to act quickly and avoid overwriting the deleted files to maximize the chances of recovery.
Remember to always back up your important data regularly to prevent future losses or mishaps. So, if you find yourself in the unfortunate situation of needing to recover permanently deleted files, don't panic. Follow these tips and get started on restoring your valuable data today!
FAQs
Q: What is the best way to recover permanently deleted files for free on Windows?
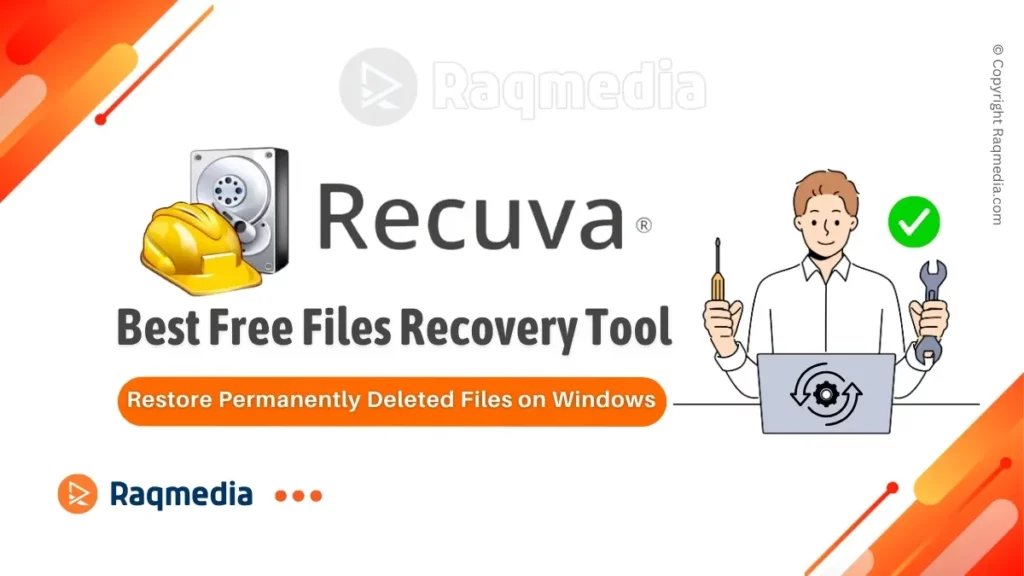
A: One of the best ways to recover permanently deleted files for free on Windows is to use a data recovery software such as Recuva, EaseUS Data Recovery Wizard, or MiniTool Power Data Recovery.
Q: How do data recovery software programs work?
A: Data recovery software programs work by scanning your hard drive for any deleted files and then attempting to restore them. They use advanced algorithms to search for fragments of deleted files and piece them back together.
Q: Are data recovery software programs difficult to use?
A: No, most data recovery software programs have user-friendly interfaces and provide step-by-step instructions on how to recover your files. They are designed to be easy to use for both novice and advanced users.
Q: Is there a risk of damaging my computer while using data recovery software?
A: No, data recovery software does not make any changes to your computer's hardware or software. However, it is recommended to save the recovered files to a different drive to avoid overwriting any remaining deleted data.
Q: Can data recovery software recover all types of files?
A: It depends on the software and the type of files that were deleted. Most data recovery software programs can recover a wide range of file types including documents, photos, videos, and music files.
Q: Is there a limit to the size of files that can be recovered with data recovery software?
A: Some free data recovery software programs have limitations on the size of files that can be recovered, but paid versions usually have no size limitations. It's best to check the specifications of the software before using it.
Q: Can data recovery software recover files from a formatted or corrupted hard drive?
A: Yes, data recovery software is designed to recover files from various types of data loss situations, including formatted or corrupted hard drives.
Q: How long does the data recovery process take?
A: The time it takes to recover your files depends on the size and number of files being recovered, as well as the speed of your computer and the software being used. It can range from a few minutes to several hours.
Q: Are there any free alternatives to data recovery software?
A: Yes, you can try using the built-in Windows feature called Previous Versions to restore previous versions of files, or you can check your recycle bin to see if the deleted files are still there.
Q: What should I do if the data recovery software is unable to recover my files?
A: In some cases, the data may be permanently deleted and cannot be recovered. If this happens, it is recommended to back up your important files regularly to avoid losing them in the future.



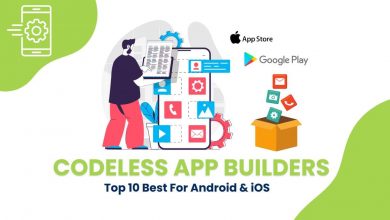
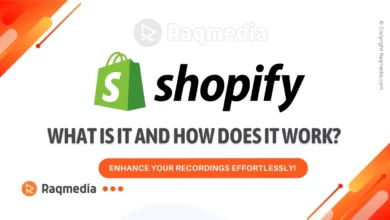
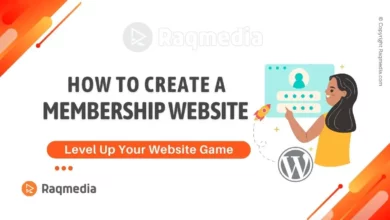
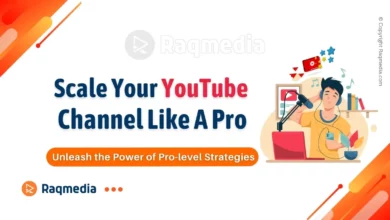
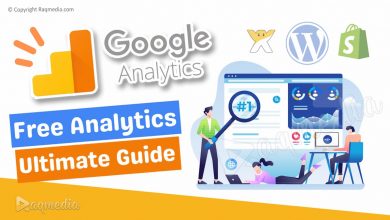
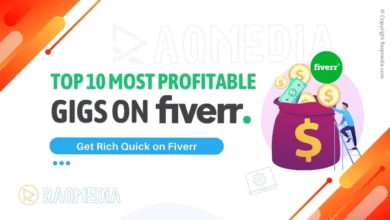

🔍 Want to learn how to recover permanently deleted files for free on Windows? Check out our latest article on RaQMedia! 💻 Restore your lost data hassle-free with Recuva. Don’t miss out! Read now:
https://www.raqmedia.com/recover-permanently-deleted-files-for-free-recuva/
🚀 #raqmedia #datarecovery #Recuva #Windows #filerecovery #techtips #dataloss #computertips #technology #recyclebin