Enabling the Gutenberg Block Editor on WooCommerce Product Pages in WordPress with Custom Code for functions.php. In this tutorial, we will show you how to enable Gutenberg Block Editor on WooCommerce product pages using a custom code for functions.php.
By default, WooCommerce product pages use the Classic Editor for the product description field. However, with the Gutenberg Block Editor, you can create visually stunning and engaging product descriptions with ease.
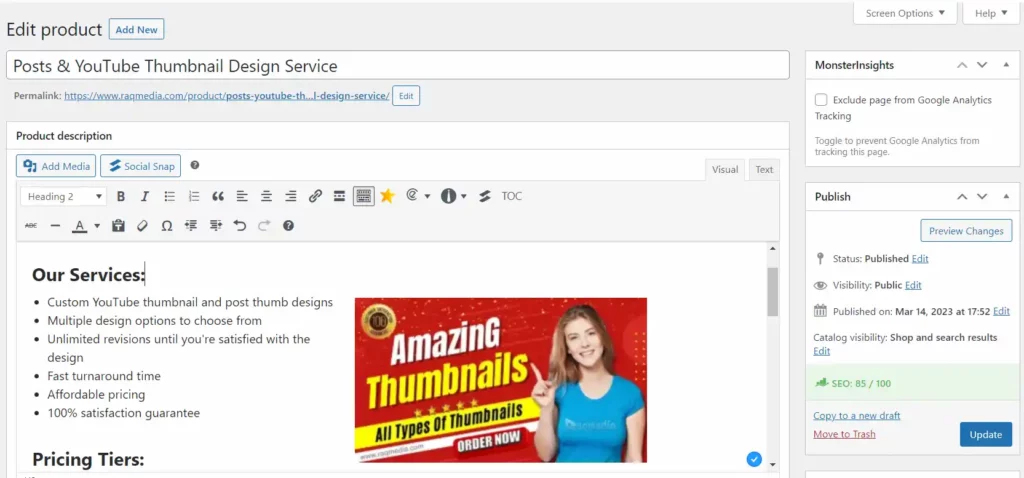
Step 1: Backup Your Website
Before making any changes to your website, it's important to backup your website. This will ensure that you have a copy of your website in case anything goes wrong during the process.
There are many ways to backup your website, but the easiest and most reliable method is to use a backup plugin. Some popular backup plugins for WordPress are UpdraftPlus, BackupBuddy, and VaultPress.
Once you have a backup of your website, you can proceed to the next step.
Step 2: Add Custom Code to Functions.php
The first step in enabling the Gutenberg Block Editor on WooCommerce product pages is to add custom code to the functions.php file of your WordPress theme.
The functions.php file is a PHP file that is included in every WordPress theme. It contains custom code that can be used to modify the behavior and appearance of a WordPress website.
To add the custom code, open your WordPress dashboard, go to Appearance > Theme Editor, and click on functions.php.
Note: If you don't see the Theme Editor option, it may be because your WordPress installation has disabled this feature for security reasons. In this case, you can access the functions.php file using an FTP client or a file manager provided by your web hosting service.
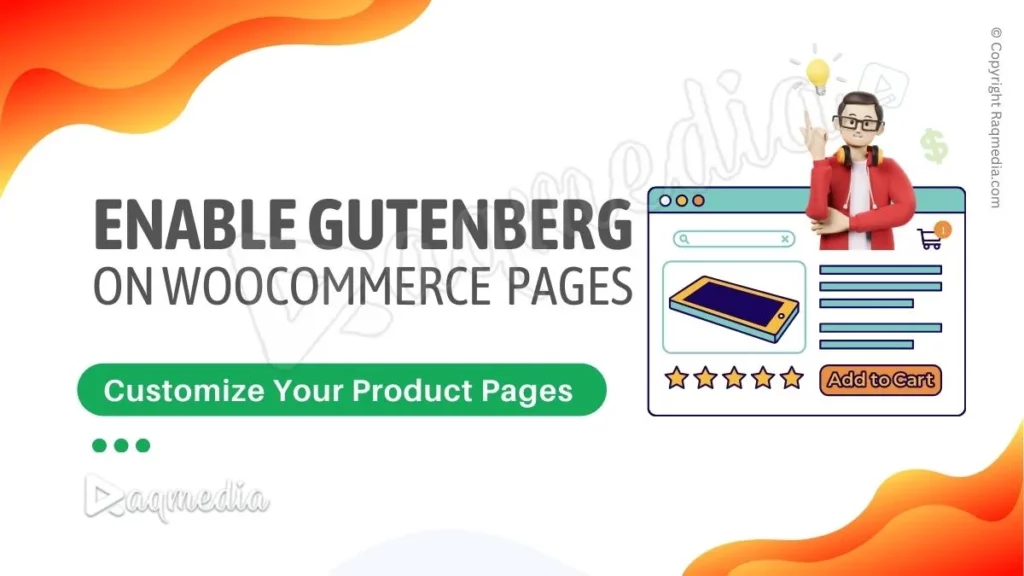
Add the following code to the bottom of the file:
// enable gutenberg for woocommerce function
activate_gutenberg_product( $can_edit, $post_type ) { if ( $post_type == 'product' ) { $can_edit = true; } return $can_edit; } add_filter( 'use_block_editor_for_post_type', 'activate_gutenberg_product', 10, 2 );
// enable taxonomy fields for woocommerce with gutenberg on function
enable_taxonomy_rest( $args ) { $args['show_in_rest'] = true; return $args; } add_filter( 'woocommerce_taxonomy_args_product_cat', 'enable_taxonomy_rest' ); add_filter( 'woocommerce_taxonomy_args_product_tag', 'enable_taxonomy_rest' );This code adds a filter that enables the Gutenberg Block Editor for WooCommerce product pages.
Let's take a closer look at the code.
The add_filter() function is a WordPress function that adds a filter to a specific hook. In this case, we are using the use_block_editor_for_post_type hook.
The use_block_editor_for_post_type hook is a filter that controls whether the block editor should be used for a specific post type. By default, the block editor is enabled for posts and pages, but not for custom post types.
The wdm_enable_gutenberg_on_woocommerce_product function is the callback function for the filter. This function checks if the post type is product (which is the post type for WooCommerce products) and returns true to enable the block editor.
If the post type is not product, the function returns the value of $use_block_editor, which is the current state of the block editor. This allows the filter to work with other post types that may or may not use the block editor.
Step 3: Save Changes to Functions.php
After adding the code, make sure to click on the “Update File” button at the bottom of the functions.php page to save your changes.
Step 4: Test Gutenberg Editor on Product Page
Now, you can test the Gutenberg Block Editor on your WooCommerce product pages.
Navigate to a product page, and you should see the option to use the Gutenberg Block Editor. Simply click on the “Edit” button and the Gutenberg Block Editor will load.
You can now create visually stunning and engaging product descriptions with ease
Step 5: Customize the Product Description with Gutenberg Blocks
Once you have enabled the Gutenberg Block Editor on your WooCommerce product pages, you can customize the layout and design of your product pages to match your brand and style.
The Gutenberg Block Editor comes with a variety of blocks that you can use to create unique layouts and designs for your product pages. Some of the most commonly used blocks for product pages include the image block, gallery block, paragraph block, and the product block.
The product block is a special block that is specifically designed for WooCommerce products. It allows you to display product information such as price, rating, and description in a visually appealing way.
To add a product block to your product page, simply click on the “+” icon and search for the product block. You can then customize the settings and layout of the block to fit your needs.
You can also use the layout and design options in the Gutenberg Block Editor to create custom headers, footers, and sidebars for your product pages.
Gutenberg blocks are pre-designed elements that you can add to your content to create engaging and visually appealing designs. There are many different types of Gutenberg blocks available, including:
- Paragraph block: for adding text to your content
- Image block: for adding images to your content
- Video block: for adding videos to your content
- Gallery block: for creating a gallery of images
- Product block: for displaying WooCommerce products within your content
To add a Gutenberg block to your product description, simply click on the “+” icon and select the block you want to add.
You can then customize the block by adding text, images, or other elements to create the desired design. You can also adjust the block settings to change the layout, font, and other design options.
Step 6: Save Changes and Preview the Product Page
Once you have customized the product description with Gutenberg blocks, make sure to save your changes by clicking on the “Update” button.
You can then preview the product page to see how the product description looks with the new design. If you are happy with the changes, you can publish the product page and make it live on your website.
Step 7: Troubleshooting
If you encounter any issues while enabling the Gutenberg Block Editor on WooCommerce product pages, there are a few things you can try to troubleshoot the problem.
First, make sure that you have added the custom code to the correct location in the functions.php file. If you have added the code to the wrong location or made a mistake in the code, this can cause issues with the editor.
You can also try disabling any plugins that may be conflicting with the Gutenberg Block Editor. Some plugins may not be compatible with the editor, causing some issues.
Step 8: Optimize Your Product Page for SEO
In addition to customizing the layout and design of your product pages, it's also important to optimize your product pages for search engines.
Search engine optimization (SEO) is the process of optimizing your website to rank higher in search engine results pages (SERPs) for relevant keywords.
To optimize your product pages for SEO, you should:
- Use descriptive and keyword-rich product titles and descriptions
- Use alt tags for images
- Optimize your product images for size and speed
- Add relevant keywords to your meta titles and descriptions
- Use internal and external links to related content
- By optimizing your product pages for SEO, you can improve your chances of ranking higher in search engine results pages and driving more traffic to your website.
Wrapping up
Enabling the Gutenberg Block Editor on your WooCommerce product pages can help you create visually stunning and engaging product descriptions that can help you stand out from your competitors.
By following the steps outlined in this tutorial, you can easily enable the Gutenberg Block Editor on your WooCommerce product pages using a custom code for functions.php.
Once you have enabled the block editor, you can customize your product pages to match your brand and style using the variety of blocks available in the editor.
And by optimizing your product pages for SEO, you can improve your chances of ranking higher in search engine results pages and driving more traffic to your website.



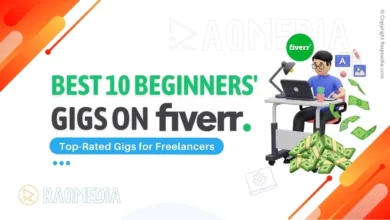
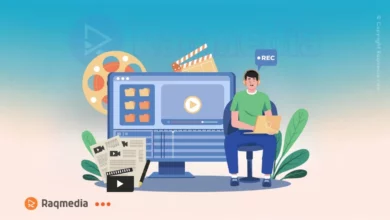
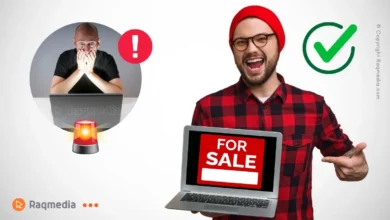
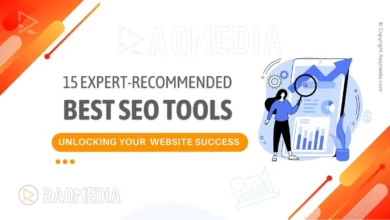
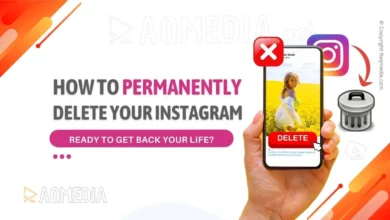
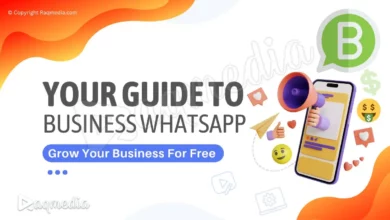

#Gutenberg #blockeditor #WooCommerce #productpages #WordPress #webdesign #ecommerce #onlinestore #digitalmarketing #websitetips #contentcreation #webdevelopment #userexperience #productivity #efficiency #customization #coding #webtechnology #onlinebusiness #webshop