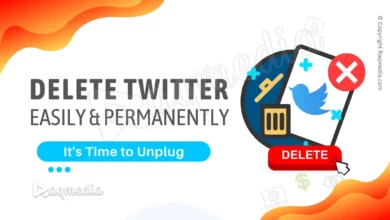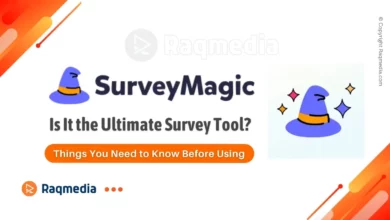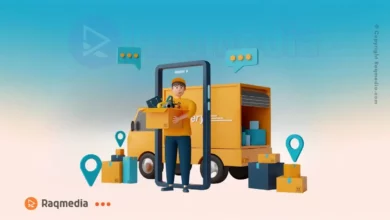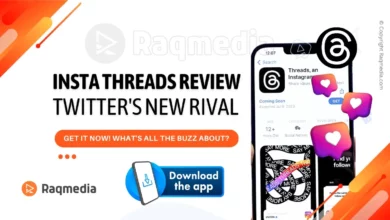WhatsApp is a widely used instant messaging app that allows users to send text messages, make voice and video calls, and share photos and files with friends and family. To get the most out of this versatile app, it's important to know some WhatsApp tips and tricks that can help you better manage your chats, enhance your privacy and security, and improve your productivity.
WhatsApp Tips and Tricks
In this article, we'll discuss some of the best tips and tricks that you can use to make the most of your WhatsApp experience.
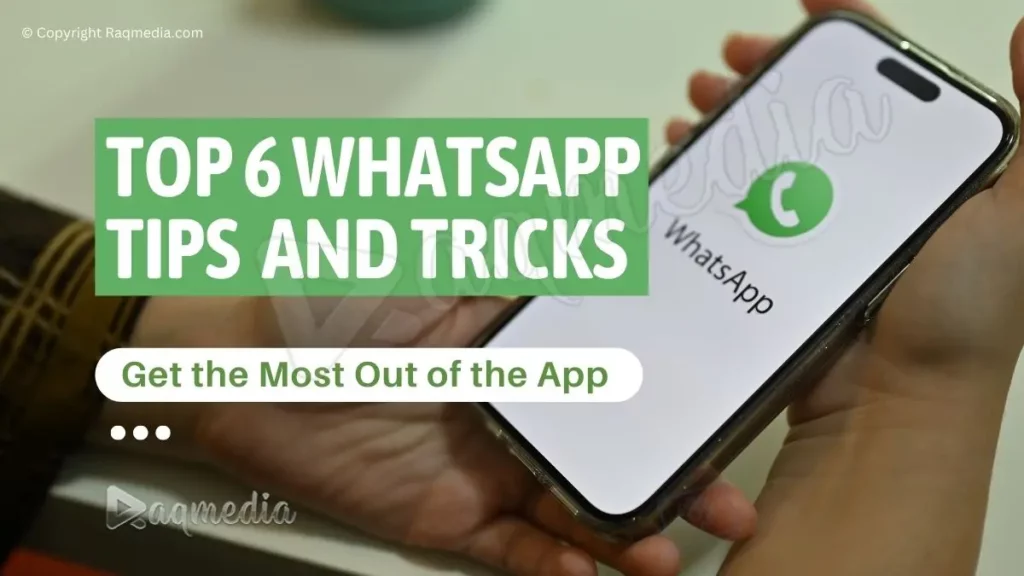
Organizing Chats
One of the keys to an efficient and organized WhatsApp experience is managing your chats effectively. Here are a few tips that can help you do just that:
Creating and Managing Groups
WhatsApp groups allow you to communicate with multiple people at once, making it a great way to keep in touch with friends and family, collaborate on projects, and more. To create a new group, simply tap the “New Group” button in the chats screen and select the people you want to include in the group. Once you have a group set up, you can manage it by adding or removing members, changing the group name and picture, and more.
Archiving Chats
Archiving chats is a great way to declutter your chats screen and keep your most important conversations within easy reach. To archive a chat, simply swipe left on the chat in the chats screen and tap the “Archive” button. Archived chats can be accessed later by tapping the “Archived Chats” button in the chats screen.
Pinning Chats to the Top
Pinning chats to the top is a quick and easy way to ensure that your most important conversations are always at the top of the chats screen. To pin a chat, simply swipe right on the chat in the chats screen and tap the “Pin” button. Pinned chats will always be displayed at the top of the chats screen, even if you receive new messages from other chats.
Customizing the App
Customizing WhatsApp can help you personalize the app and make it more visually appealing. Here are a few customization options that you can try:
Changing the Theme
WhatsApp allows you to change the theme of the app, giving you the ability to choose between a variety of color combinations and background images. To change the theme, simply tap the “Settings” button in the chats screen, then tap “Chats” and “Theme.” From there, you can choose from a selection of pre-installed themes or create your own custom theme by selecting a background image and accent color.
Setting Custom Notifications for Individual Chats
The app allows you to set custom notifications for individual chats, making it easy to differentiate between important and less important conversations. To set custom notifications, simply tap and hold on the chat in the chats screen, then tap “Custom Notifications.” From there, you can choose a custom tone, vibration pattern, and light color for the chat.
Enabling Dark Mode
Dark mode is a popular feature that can help reduce eye strain and make it easier to use WhatsApp in low-light conditions. To enable dark mode, simply tap the “Settings” button in the chats screen, then tap “Chats” and “Display.” From there, you can toggle on the “Dark Mode” switch to enable the dark mode theme.
Enhancing Privacy and Security
Activating Two-Step Verification
Two-step verification is a security feature that requires you to enter a six-digit PIN in addition to your password in order to log in to your WhatsApp account. To activate two-step verification, simply tap the “Settings” button in the chats screen, then tap “Account” and “Two-step Verification.” From there, you can follow the on-screen instructions to set up two-step verification.
Backing Up Your Chat History
Backing up your chat history is a great way to ensure that your important conversations and files are safe in case your phone is lost or damaged. WhatsApp automatically backs up your chat history to Google Drive every night, but you can also manually initiate a backup by tapping the “Settings” button in the chats screen, then tapping “Chats” and “Chat Backup.” From there, you can tap “Back Up Now” to initiate a manual backup.
Blocking Contacts
Blocking a contact is a quick and easy way to stop them from sending you messages and calls. To block a contact, simply tap and hold on their chat in the chats screen, then tap “Block.” From there, you can choose to block the contact or report them to WhatsApp if they are spamming you or engaging in inappropriate behavior.
Improving Productivity
The pp can also help you improve your productivity by allowing you to communicate quickly and easily with others, access information and files on the go, and more. Here are a few productivity tips that you can try:
Quickly Responding to Messages with Quick Replies
Quick replies are pre-written responses that can be used to quickly respond to messages without having to type out a response. To create a quick reply, simply tap the “Settings” button in the chats screen, then tap “Quick Replies.” From there, you can create a new quick reply by typing out the response and tapping “Save.”
Sending and Receiving Files
WhatsApp allows you to send and receive a variety of files, including photos, videos, documents, and more. To send a file, simply tap the “Attach” button in a chat, then select the type of file you want to send. To receive a file, simply tap on the file in the chat to download it.
Using Shortcuts to Quickly Navigate the App
WhatsApp has a number of shortcuts that you can use to quickly navigate the app and access important features. For example, you can quickly access the camera by swiping right from the chats screen, quickly search for chats by swiping down from the top of the chats screen, and quickly access the status bar by swiping up from the bottom of the chats screen.
These are just a few of the many tips and tricks that you can use to get the most out of WhatsApp. By mastering these features, you can enjoy a more organized, personalized, secure, and productive WhatsApp experience.
Customizing Your WhatsApp Experience
Changing Wallpapers
You can personalize your WhatsApp chats by changing the wallpapers. To change the wallpaper, simply tap the “Settings” button in the chats screen, then tap “Chats” and “Chat Wallpaper.” From there, you can select a pre-installed wallpaper or choose an image from your phone's gallery.
Customizing Notifications
You can customize the notifications for WhatsApp by changing the tone and vibration. To change the notification tone, simply tap the “Settings” button in the chats screen, then tap “Notifications” and “Notification Tone.” From there, you can select a new tone. To change the vibration pattern, simply tap “Vibrate” and select a new pattern.
Archiving Chats
Archiving chats is a great way to declutter your chats screen and keep important conversations within reach. To archive a chat, simply swipe left on the chat in the chats screen and tap “Archive.” To view archived chats, simply tap the “Archived Chats” option in the chats screen.
Muting Chats
Muting chats is a great way to silence notifications from specific chats. To mute a chat, simply tap and hold on the chat in the chats screen, then tap “Mute.” From there, you can select the duration for which you want to mute the chat (e.g., 8 hours, 1 week, etc.).
Using WhatsApp on Multiple Devices
Syncing WhatsApp across devices
WhatsApp allows you to sync your chats and settings across multiple devices. To do this, simply log in to your WhatsApp account on each device using the same phone number. Your chats and settings will automatically be synced across devices. This is a great feature for people who use multiple devices, as it allows them to stay connected and up-to-date no matter where they are.
Using WhatsApp Web
WhatsApp Web is a feature that allows you to use WhatsApp on your computer. To use WhatsApp Web, simply open your browser, go to web.whatsapp.com, and scan the QR code using the WhatsApp app on your phone. Once you've scanned the QR code, you'll be able to use WhatsApp on your computer just as you would on your phone. This is a great feature for people who want to use WhatsApp while they work or play on their computer.
Using the desktop app
The WhatsApp desktop app is a standalone app that you can download and install on your computer. The app provides a full-featured WhatsApp experience, complete with all the features and functions that you would expect from the mobile app. To use the desktop app, simply download it from the WhatsApp website and install it on your computer. Once you've installed the app, simply log in using your phone number, and you're good to go.
Final Thoughts
In this article, we've covered a number of tips and tricks that you can use to get the most out of WhatsApp. From customizing your experience to using the app on multiple devices, there's a wealth of features and functions that you can explore and take advantage of.
So if you're looking to improve your WhatsApp experience, be sure to try out these tips and tricks, and see how they can enhance your communication and productivity. Whether you're using WhatsApp for personal or professional reasons, these tips and tricks can help you get the most out of the app.